Hi random
reader. Thanks for choosing my post for the query and need rose in your mind.
This post is about the explanation of GOOGLE CLASSROOM installation in Windows.
Now-a-days, it became an era of online classes during this Panedamic. So, these
days educational institutes have chosen the way of online classes or online
teaching for the students, So that the students can be taught by their
respective teachers through some video chatting and texting applications like
ZOOM, GOOGLE CLASSROOM, GOOOGLE MEET, MICROSOFT TEAMS and many more….
So this is
the time to know how to install or pin GOOGLE CLASSROOM in Windows. So you need
to follow the below steps:
Step1:
So mate,
first of all you need to open your Chrome and surf the link which is given
below this step or you can directly click the download button below..
 |
| Click here to install |
So after you
click on the download button or surf the link you will be redirected to the
page. The below image will give a confirmation that you are going right.
Step2:
Now, you
need to click on “Add to chrome”. By clicking it, that Google Classroom will be
pinned in the apps of your chrome. You
can see the image below for a quick confirmation.
After clicking the option the next step tells you the remaining process..
Step3:
Now after
completing the above step, a pop up will be appeared above your screen asking to
add the current app in the apps for your chrome. This involves in the granting
the permission for the GOOGLE CLASSROOM in entering the chrome Apps.
After redirecting to the chrome apps page, right click on the icon of GOOGLE CLASSROOM and follow me….
Now a
dropdown menu will be appeared as show below..
In the
dropdown box Enable the following features..
- · Create a new shortcut
- · Open in a new tab
After
enabling the above features, come to your desktop. A new shortcut of Google
classroom will be created on your desktop.
In this way
you can install Google classroom in your Pc.
Step5:
Now open the
Google classroom by doubling clicking it with your mouse.
After you do
it, the user interface of the Google classroom will be appeared.
 |
| If you have a code, then enter by clicking Join If you are to be a host, then create a meeting by clicking create |
So now all
the work is completed in installing the Google classroom in your system.
*Note: If
you have the code from your head or teachers, enter the code the code in the
empty space. As soon as you enter the code, you will be entered into the
respected class.
What have
you learnt?
We can clearly conclude that the installation of GOOGLE
CLASSROOM in our pc is easy and in this way we can install the google
classroom. I think this is the best way to get installed the meeting software.
If you want
to the see the whole process in a video format just click the play button in
the below video..
Still…….
There are
many meeting softwares or applications in the online platform like
ZOOM, GOOGLE
CLASSROOM, GOOGLE MEET, BLUE JEANS, MICEOFTSOFT TEAMS… and many more, but among
all of them the above mentioned apps or softwares commonly used these days. And
these also have best user friendly interface.
Process of
entering in to the meeting in different meeting apps:
- · Open the given link
- · Enter the id
- · Enter the passcode
· Just open the given link
· You will be redirected into the weblink or the
teams app in your mobile or Pc
That’s all
for now.. if you found any queries feel free to leave a comment below.. have a
good day.








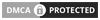
No comments:
Post a Comment